Share:







เชื่อมต่อ เครือข่าย Network จากบ้านมาที่ทำงานด้วย Linksys RV042
บทความจาก...http://www.sysnetcenter.com/board/index.php/topic,419.0/เชื่อมต่อ เครือข่าย Network จากบ้านมาที่ทำงานด้วย Linksys RV042
อุปกรณ์
Linksys RV042 VPN / Load Balanced Router สำหรับเชื่อมต่อ Internet ADSL รวมความเร็วได้ 2 คู่สาย (2 WAN) สามารถควบคุมความเร็วในการเชื่อมต่อ Internet ของเครื่องลูกข่ายแต่ละเครื่อง กำหนดให้เป็น Redundant หรือ Loadbalance Mode สามารถทำ VPN ได้ถึง 50 Tunnels มาพร้อม Switch ความเร็ว 10/100 Mbps จำนวน 4 Port เหมาะสำนักงานสาขา ที่ต้องการรวมความเร็วในการเชื่อมต่อ Internet ร้าน Internet ที่ต้องการแยกเส้น net เส้น เกมส์ หรือใช้ร่วมกับ Internet Billing Server เพื่อไม่ให้เครื่อง Server ต้องทำงานหนักเกินไป
หัวข้อนี้จะเป็นวิธีการทำ Linksys RV042 ใน Mode PPTP Server โดยเครื่อง Computer ที่เชื่อมต่อเข้ามาจากภายนอกจะเป็น Windows 7 ครับ ขั้นต้นต้อง Config Linksys RV042 ให้ออก Internet ให้ได้ก่อนนะครับ
การ Config อุปกรณ์ Linksys RV042 เพื่อเชื่อมต่อ Internet1. ทำการ Set Dynamic DNS ใน Menu Setup --> DDNS ให้เรียบร้อยครับ
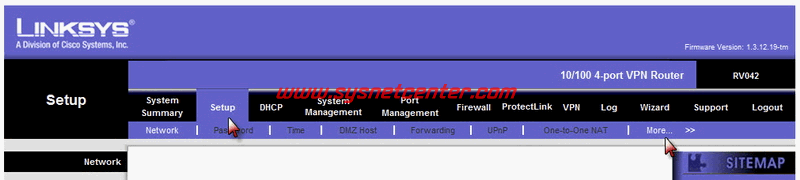
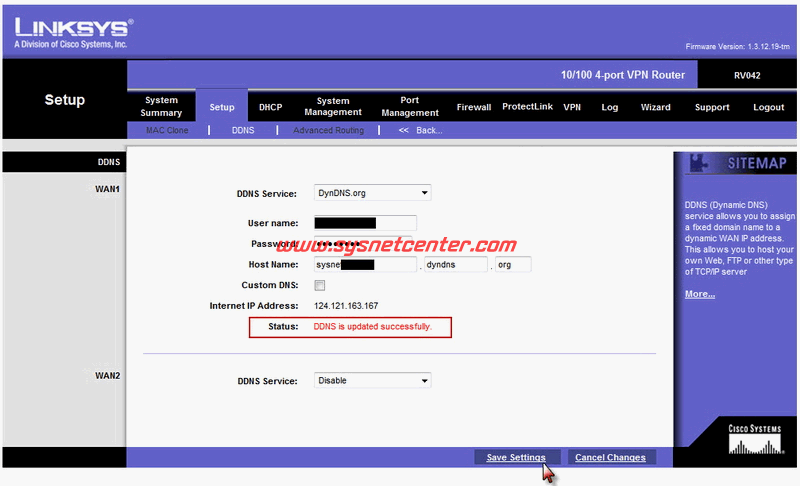
2. เข้าที่ Menu VPN --> PPTP Server
Click เลือก Enable PPTP Server
[IP Address Range]
กำหนด IP Start และ End จะได้ 5 IP เท่านั้นนะครับ
[User Setting]
User Name: กำหนด User Name เมื่อมีการ Dial-up เข้ามา
New Password: กำหนด Password
Confirm New Password: พิมพ์ Password ที่กำหนดไว้อีกครั้ง
Click [Add to list] จากนั้น Click [Save Settings]
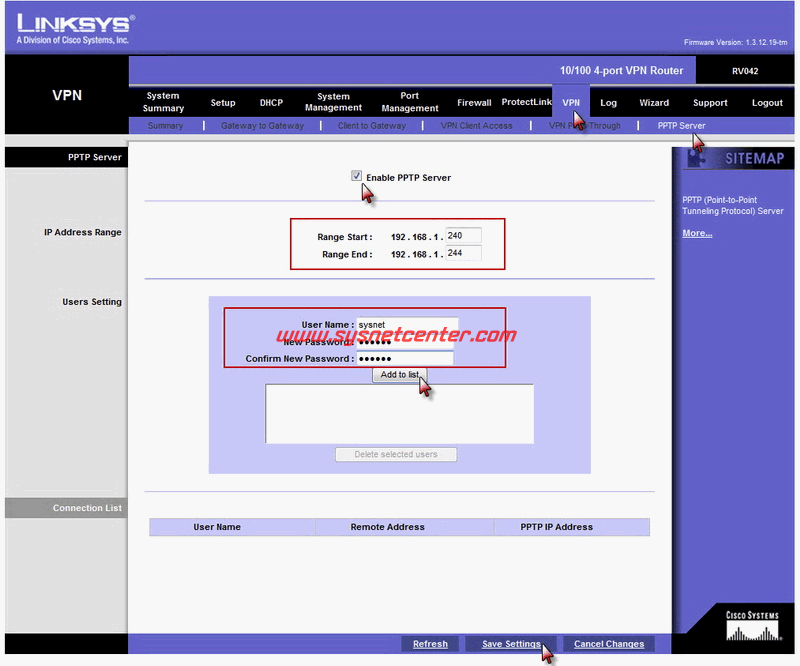 สมมุติเครื่อง Computer ที่ใช้งานอยู่ที่บ้านต้องการเชื่อมต่อไปยัง RV042 ที่ตั้งอยู่ที่ Office ผมทดสอบโดยการ Connect จากที่บ้านไปยังที่ร้านที่ Zeer รังสิตครับ
สมมุติเครื่อง Computer ที่ใช้งานอยู่ที่บ้านต้องการเชื่อมต่อไปยัง RV042 ที่ตั้งอยู่ที่ Office ผมทดสอบโดยการ Connect จากที่บ้านไปยังที่ร้านที่ Zeer รังสิตครับ3. ที่ Windows เข้า Network and Sharing Center แล้ว Click ที่ Set up a new connection or network

4. Click เลือก Connect to a workplace แล้ว Click [Next]
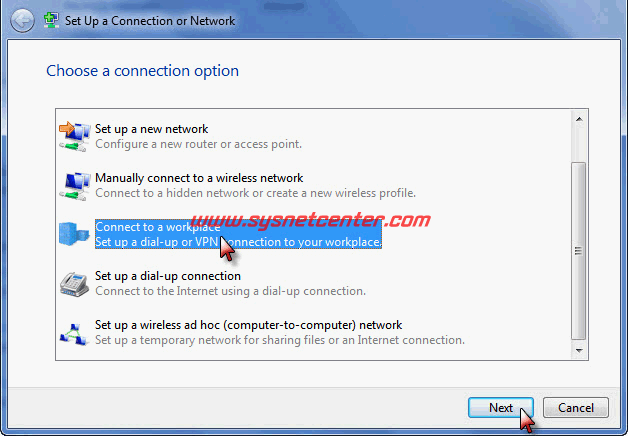
5. Click ที่ Use my Internet connection (VPN)
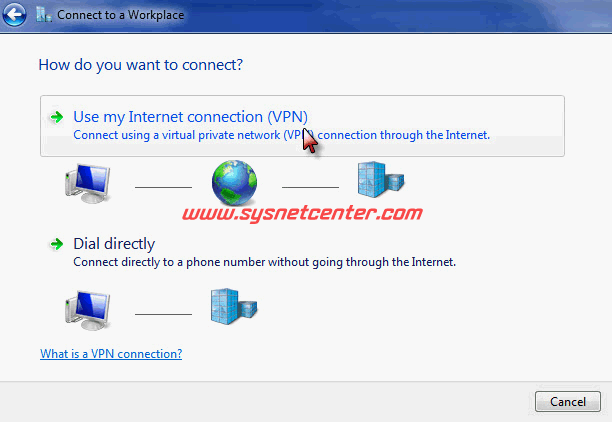
6. ใส่ UserName และ Password จากที่กำหนดไว้ที่ RV042 (ในข้อ 2) จากนั้น Click Connect
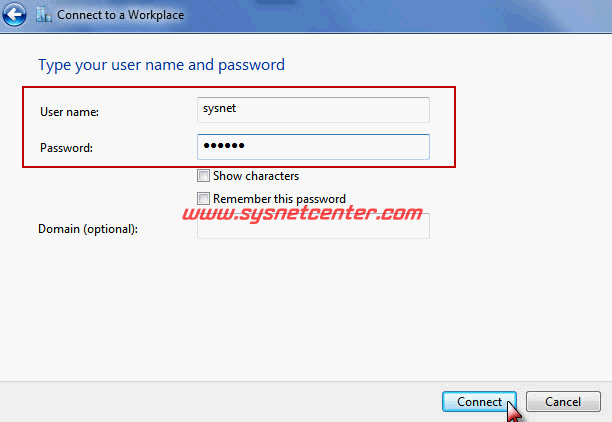
7. เครื่อง Computer จะทำการ Connect ไปยัง PPTP Server ครับ ถ้าขึ้น Status Connected แสดงว่า Connect ได้เรียบร้อยแล้ว
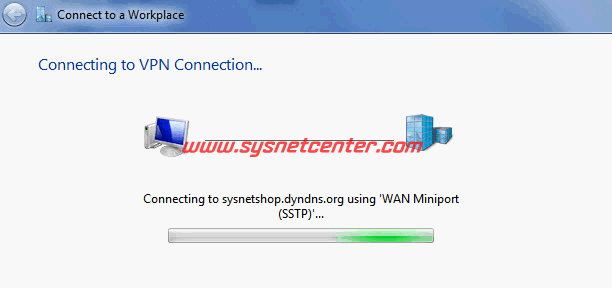

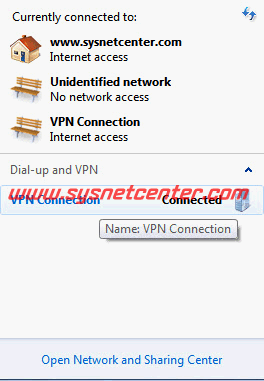
ทีนี้ก็ใช้ Resource เช่น Database Server, File Sharing หรือ Remote Desktop ทางฝั่ง RV042 (ใน Office) ได้เลยครับ





 )
)
 :
:  สั่งซื้อสายอากาศ WiFi
สั่งซื้อสายอากาศ WiFi  สั่งซื้อหูยึดตู้ PBX Pana NS300/1000
สั่งซื้อหูยึดตู้ PBX Pana NS300/1000  งานสไปค์สายไฟเบอร์ออฟติค
งานสไปค์สายไฟเบอร์ออฟติค  ข้อมูลการจัดส่ง
ข้อมูลการจัดส่ง


